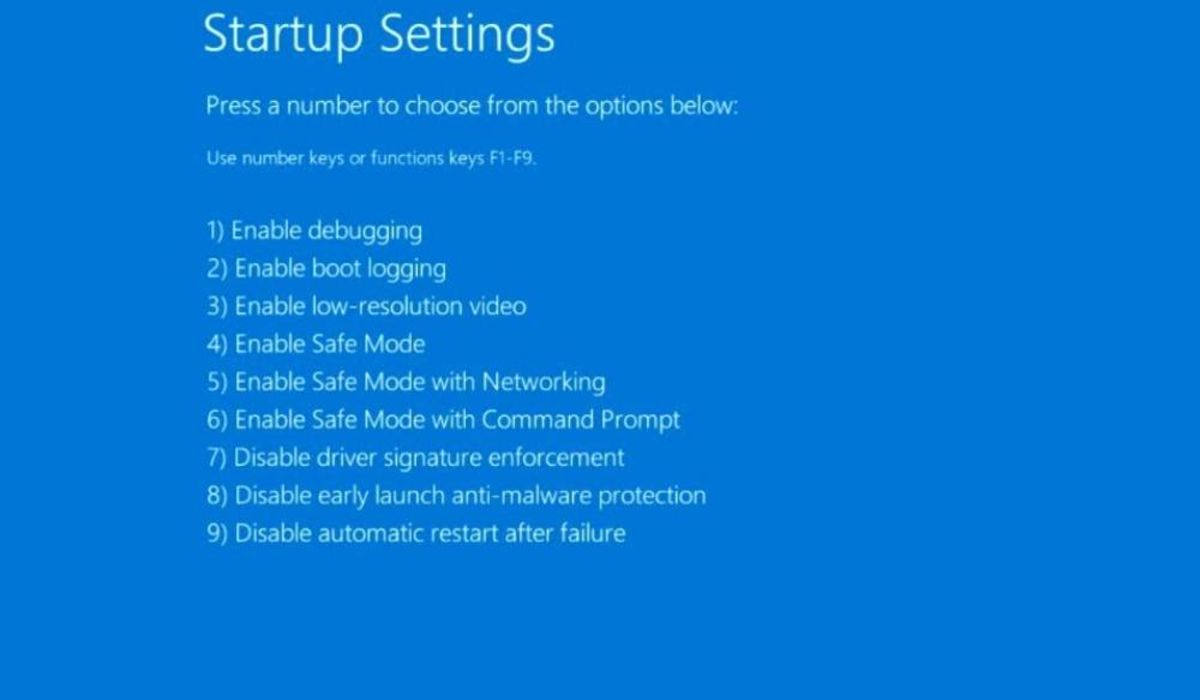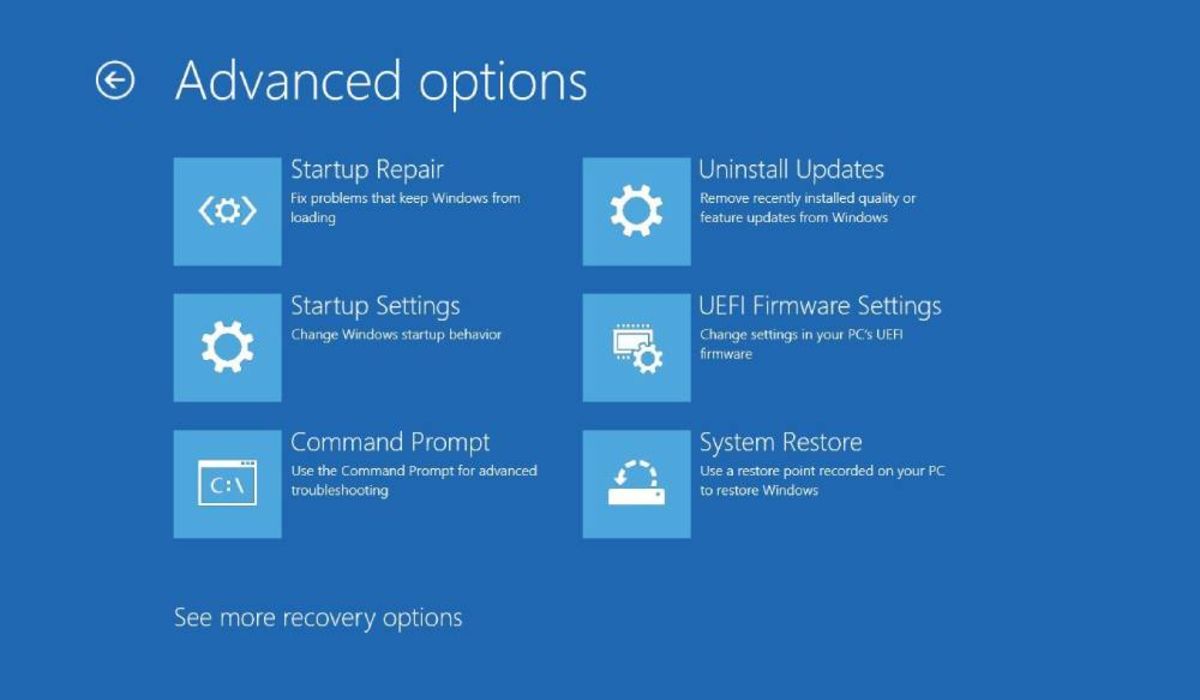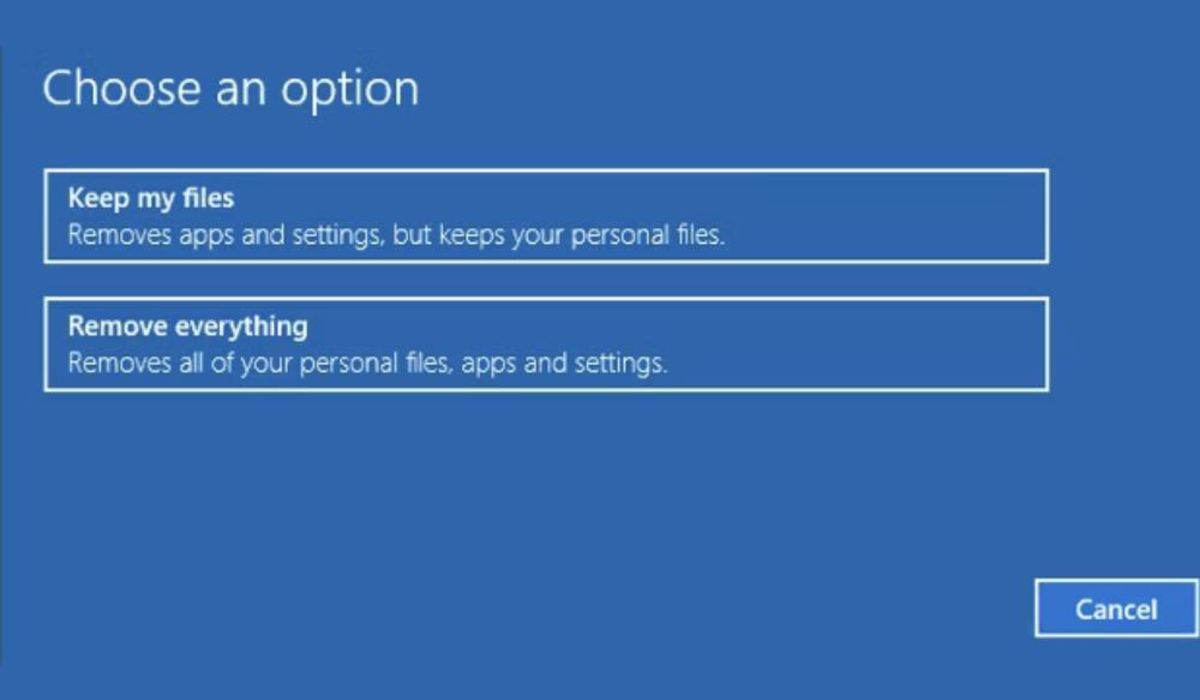چگونه مشکل بوت نشدن ویندوز ۱۰ را رفع کنیم؟ در این مقاله، به تمامی روشهای ممکن برای حل مشکلات بوت ویندوز اشاره خواهیم کرد.
اگر بهتازگی متوجه شدهاید که ویندوز 10 بوت نمیشود، ناامید نشوید؛ چراکه راهکارهای بسیاری برای رفع این مشکل وجود دارد.
بوت نشدن ویندوز، مشکل رایجی است که کاربران اغلب پس از ارتقا به ویندوز ۱۰ با آن مواجه میشوند. درحالیکه ممکن است دلایل متعددی پشت این مشکل وجود داشته باشد که معمولاً بهراحتی قابل تشخیص نیستند، در مقالهی پیش رو، سعی کردهایم با درنظرگرفتن تمامی احتمالات، روشهایی کاربردی را برای رفع مشکل بوت نشدن ویندوز معرفی کنیم. با زومیت همراه باشید.
قطع دستگاههای خارجی
گاهیاوقات، دستگاهها و لوازم جانبی متصل به کامپیوتر مانع بوت شدن دستگاه میشوند که این مشکل را میتوان با جدا کردن همهی دستگاههای USB و سایر لوازم جانبی غیرضروری و در آخر راهاندازی مجدد رایانه حل کرد. اگر مشکل رفع شد یا متوجه شدید که دستگاههای جانبی بیتقصیر هستند، میتوانید کابلها و دستگاهها را مجدداً متصل کنید.
بوت کردن سیستم با Safe Mode
از دیگر راهکارهای بسیار آسان برای رفع مشکل بوت نشدن ویندوز، میتوان به Safe Mode اشاره کرد که کامپیوتر را با حداقل نرمافزار و درایور راهاندازی و تلاش میکند مشکلات درایور و نرم افزار را دور بزند. مشخص نیست چه فرآیندهایی در حالت ایمن اجرا میشوند؛ اما گاهیاوقات راهاندازی کامپیوتر در حالت ایمن میتواند مشکلات بوت را برطرف کند. حال نکته اینجا است که اگر لپ تاپ بوت نمیشود، ممکن است برای رفتن به Safe Mode نیز مشکل داشته باشید؛ بنابراین، چگونه ویندوز را در حالت Safe Mode بوت کنیم؟
برای بوت کردن ویندوز 10 در حالت ایمن، باید به محیط بازیابی ویندوز (WinRE) دسترسی داشته باشید. برای انجام این کار، کامپیوتر را روشن کنید، روی نماد پاور ویندوز کلیک و سپس با نگهداشتن دکمهی Shift، گزینهی Restart را انتخاب کنید. Advanced options و سپس Startup Settings را انتخاب کنید. در اینجا، میتوانید حالت ایمن را فعال کنید. درانتها، کامپیوتر را مجدداً راهاندازی کنید و برای راهاندازی در حالت ایمن، F4 را فشار دهید.
بررسی شارژر و باتری
مشکلات باتری یا آداپتور برق از دیگر مواردی است که میتواند بوتنشدن ویندوز را در پی داشته باشد؛ مثلاً، اگر از آداپتور برق مناسبی استفاده نکنید، ممکن است سیستم، وات کافی برای تکمیل چرخهی بوت را نداشته باشد. افزونبر این، منبع تغذیهی خراب میتواند با تولید ولتاژ ناسازگار، مشکلاتی را بهدنبال داشته باشد.
میتوانید با امتحانکردن آداپتور روی لپتاپ دیگری (با ولتاژ یکسان)، بررسی کنید که عملکرد درستی دارد یا خیر؛ بااینحال، این نکته را فراموش نکنید که استفاده از منبع تغذیه خروجی با ولتاژ بالاتر در سیستمی با ولتاژ پایین، میتواند به کامپیوتر آسیب برساند. همچنین میتوانید برای اطمینان از سالمبودن باتری، درصورت امکان آن را از سیستم جدا و به منبع برق متصل کنید.
حذف به روزرسانی ویندوز
مایکروسافت برای محافظت از ویندوز دربرابر حفرههای امنیتی، بهروزرسانیهای امنیتی جدید را بهصورت منظم ارائه میکند؛ بااینحال، گاهیاوقات این بهروزرسانیها با ایجاد اختلال در عملکرد سیستم، میتوانند مانع بوت شدن ویندوز شوند.
برای حذف بهروزرسانیها به محیط بازیابی ویندوز بروید. از منوی Advanced Boot Options گزینهی Repair Your Computer را انتخاب و سپس از قسمت System Recovery Options، روی گزینهی Uninstall Updates کلیک کنید.
حالا، بهروزرسانی مورد نظر را انتخاب و روی Uninstall ضربه بزنید. پس از اتمام فرآیند حذف، سیستم را مجدداً راهاندازی کنید و ببینید مشکل هنوزهم برقرار است یا خیر.
بوت سیستم با استفاده از CMD
حتی اگر کامپیوتر نمیتواند در محیط ویندوز بوت شود، این احتمال وجود دارد که بتوانید از طریق cmd این فرآیند را انجام دهید. برای بازکردن Command Prompt، ابتدا باید به Recovery Environment وارد شوید. برای این کار، کامپیوتر را روشن کنید و با مشاهده لوگوی سازنده روی صفحهنمایش، کلید «F11» یا «ESC» را چندبار فشار دهید. همچنین میتوانید هنگام انتخاب گزینه Restart از منوی پاور، کلید Shift را نگه دارید تا پنجرهی آبی رنگ انتخاب گزینهها ظاهر شود.
از این پنجره، به مسیر Troubleshoot> Advanced options> Command Prompt بروید. هنگامی که Command Prompt اجرا شد، دو دستور زیر را تایپ کنید. پس از تایپ این دستورات و مشاهده عبارت «operation completed successfully»، میتوانید پنجرهی cmd را ببندید.
bootrec /fixmbr و bootrec /rebuildbcd
با دنبال کردن مراحل یادشده، ممکن است بتوانید مشکلات بوت نشدن ویندوز 10 یا مشکلات مشابه را برطرف کنید. اگر این مراحل کمکی نکرد، بهسراغ دیگر روشهای ذکرشده بروید.
غیرفعالسازی Fast Startup
قابلیت Fast Boot در سال ۲۰۱۶ و همزمان با عرضهی ویندوز ۸ برای کاهش هرچهبیشتر زمان راهاندازی ویندوز معرفی شد؛ اما متأسفانه در برخی مواقع، Windows Update میتواند در سازگاری Fast Boot خلل ایجاد کند. اگر امکان دسترسی به محیط ویندوز را ندارید، باید به محیط بایوس بروید و گزینهی Fast Boot را خاموش کنید.
از System Restore یا Startup Repair استفاده کنید
اگر ویندوز ۱۰ را از روی دیسک یا درایو بوت میکنید، میتوانید از چند ابزار کمکی برای انجام این فرآیند کمک بگیرید. پس از بوت شدن همانطور که گفته شد، به گزینههایی برای بازگرداندن رایانه به مسیر خود دسترسی خواهید داشت. برای این کار، در صفحه Advanced Options به دنبال System Restore و Startup Repair بگردید.
Startup Repair عیبیابی همهمنظوره برای رفع مشکلاتی است که از راهاندازی ویندوز جلوگیری میکنند. اگر در پیدا کردن منبع مشکلات بوت سیستم مشکل دارید، با اجرای این ابزار میتوانید راهکاری برای حل این مشکل بیابید. همچنین، اگر برایتان سوال است که System Restore چیست و چگونه به حل مشکلات سیستم کمک میکند، این ابزار قابلیتی کاربردی است که به شما امکان میدهد کامپیوتر را به نقطهی پیش از شروع مشکلات ذکرشده بازگردانید.
استفاده از برنامه Boot Repair Disk
چالش برانگیزترین بخش رفع مشکلات بوت، یافتن علت این مشکل است. اگر هیچکدام از روشهای بالا در رفع مشکل بوت کارساز نبود، میتوانید با استفاده از دیسک نجات Boot Repair Disk یکبار دیگر شانس خود را امتحان کنید. نرمافزار مذکور، تضمینی برای تعمیر رایانه نیست؛ اما شاید با شناسایی مشکلات پنهان سیستم، بتواند در رفع مشکل بوت کمک کند.
Boot Repair Disk نرمافزاری کاربردی برای یافتن و حل مشکلات بوت سیستم است که تستهای لازم را بهطور خودکار انجام میدهد؛ فقط باید نسخهی ۳۲ بیتی یا ۶۴ بیتی مناسب با دستگاهتان را نصب کنید.
فکتوری ریست را امتحان کنید
درصورتیکه پس از انجام تمامی راهکارهای قبل با شکست مواجه شدید، باید از فکتوری ریست بهعنوان آخرین راه حل برای رفع مشکل بوت نشدن ویندوز 10 کمک بگیرید. برای این کار، در منوی بازیابی سیستم، به مسیر Troubleshoot> Reset this PC> Keep my files بروید. بازنشانی کارخانهای برخی از برنامههای سیستم را از بین میبرد؛ اما میتوان از حذف دادهها جلوگیری کرد.